NEW! Starting Fall 2021, instructors can pull a syllabus template from Canvas Commons to add to their class's Canvas page.
Below are detailed instructions on how to obtain the template and best use it.
Below are detailed instructions on how to obtain the template and best use it.
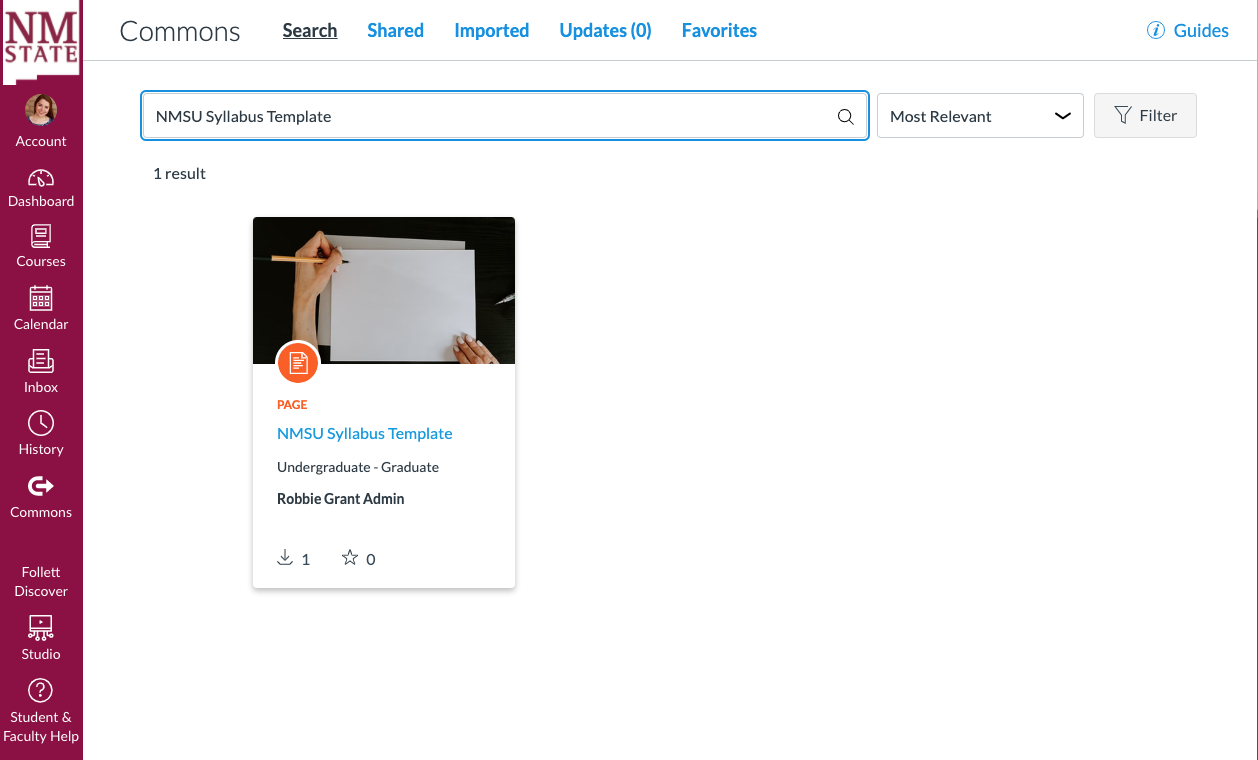
Select which course(s) you would like to add the template to. The template will be imported as a Page.
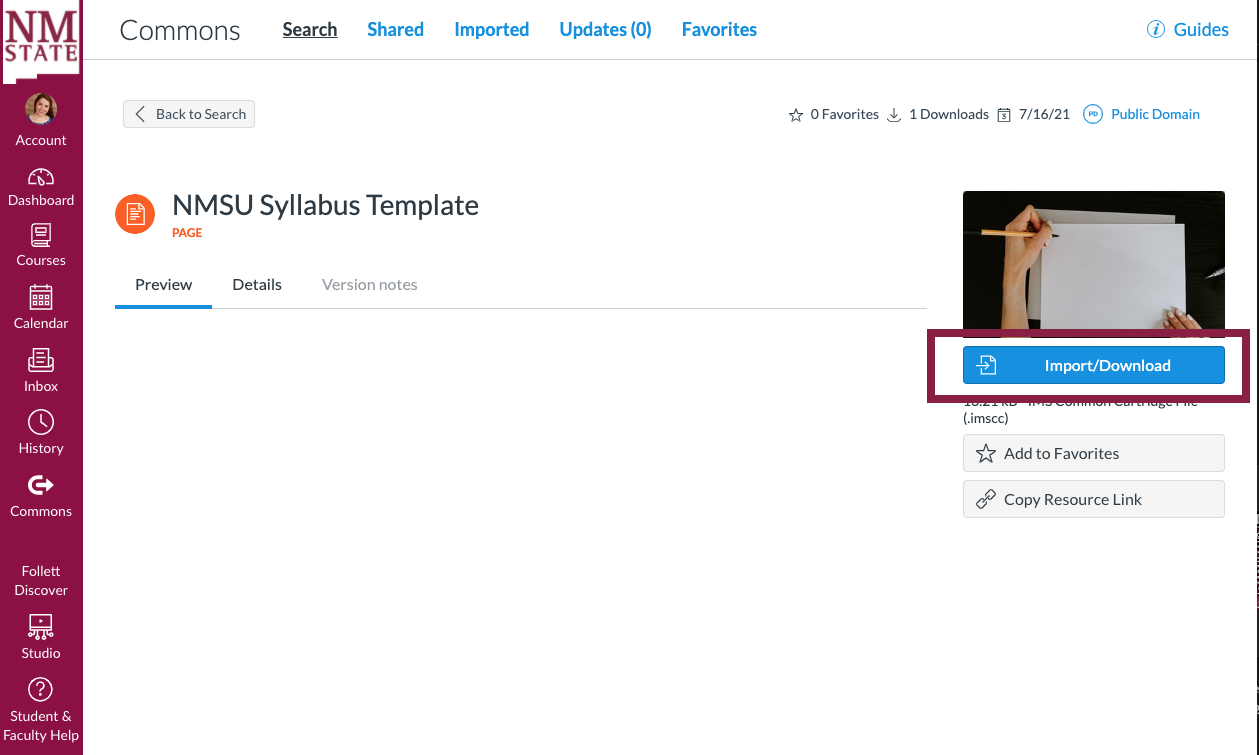
The template will be added to the list of all pages for the course. The template is titled "Syllabus Template".
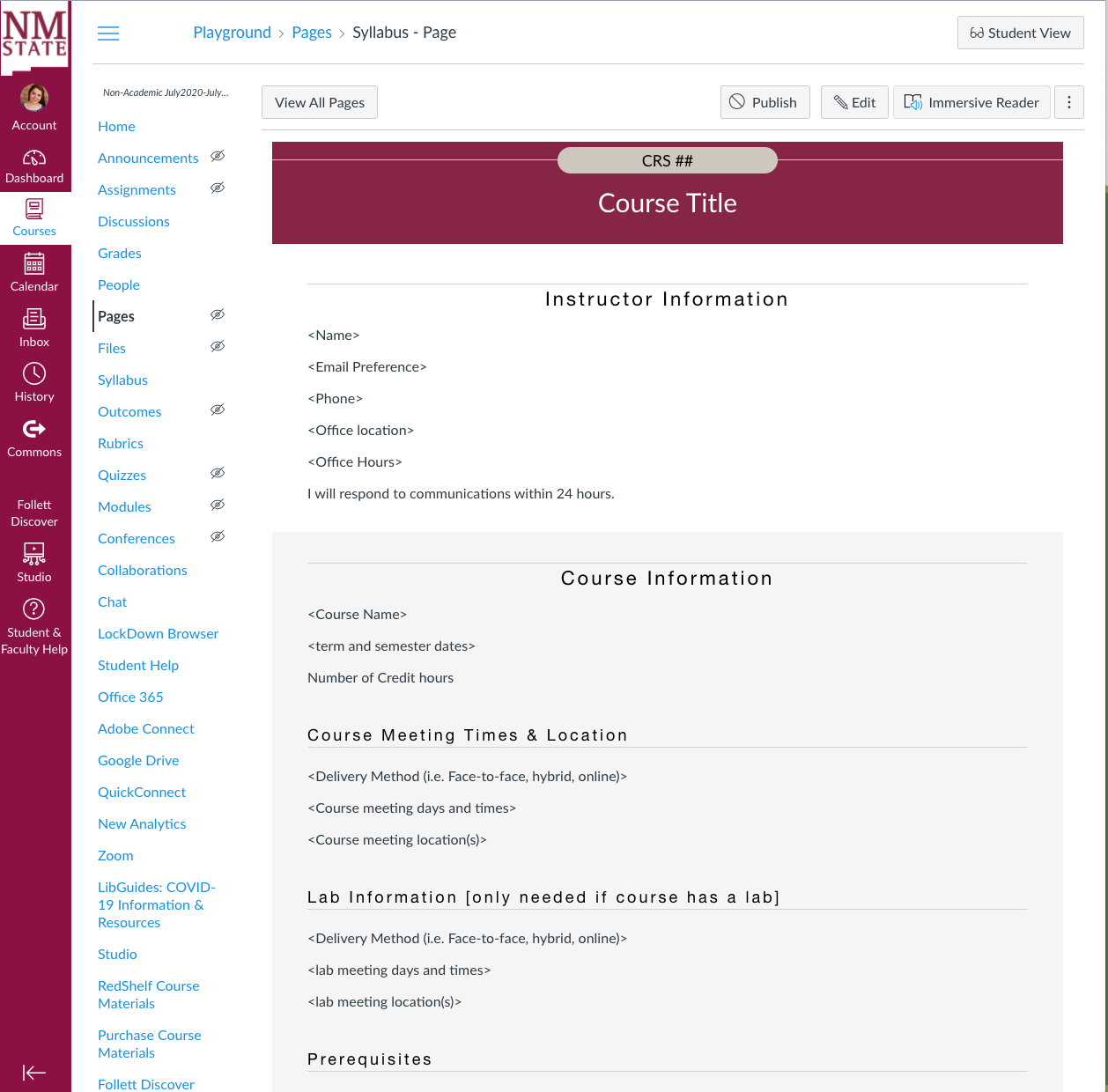
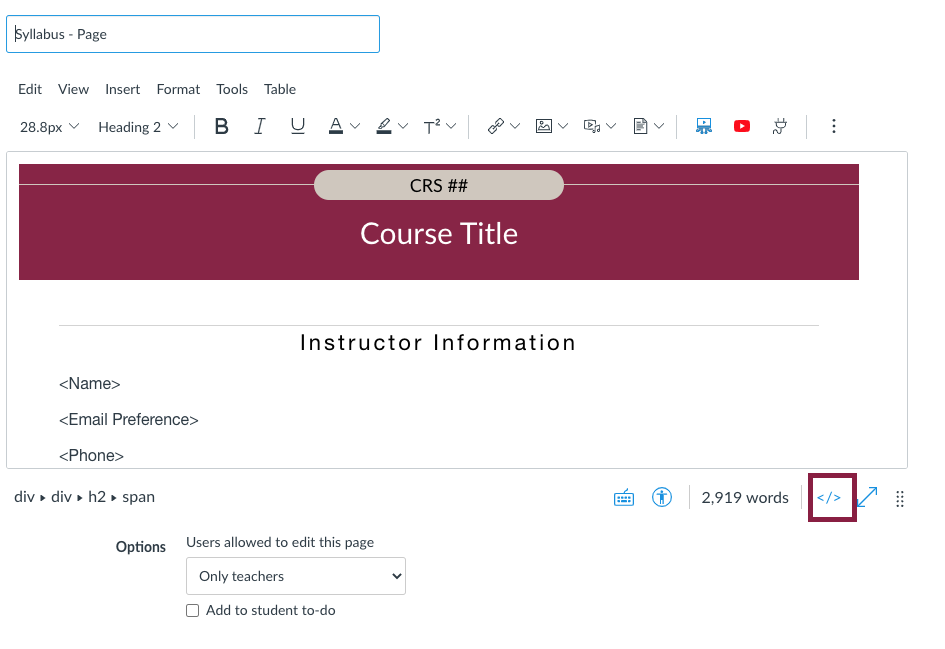
It is important to copy the HTML code to maintain the formatting.
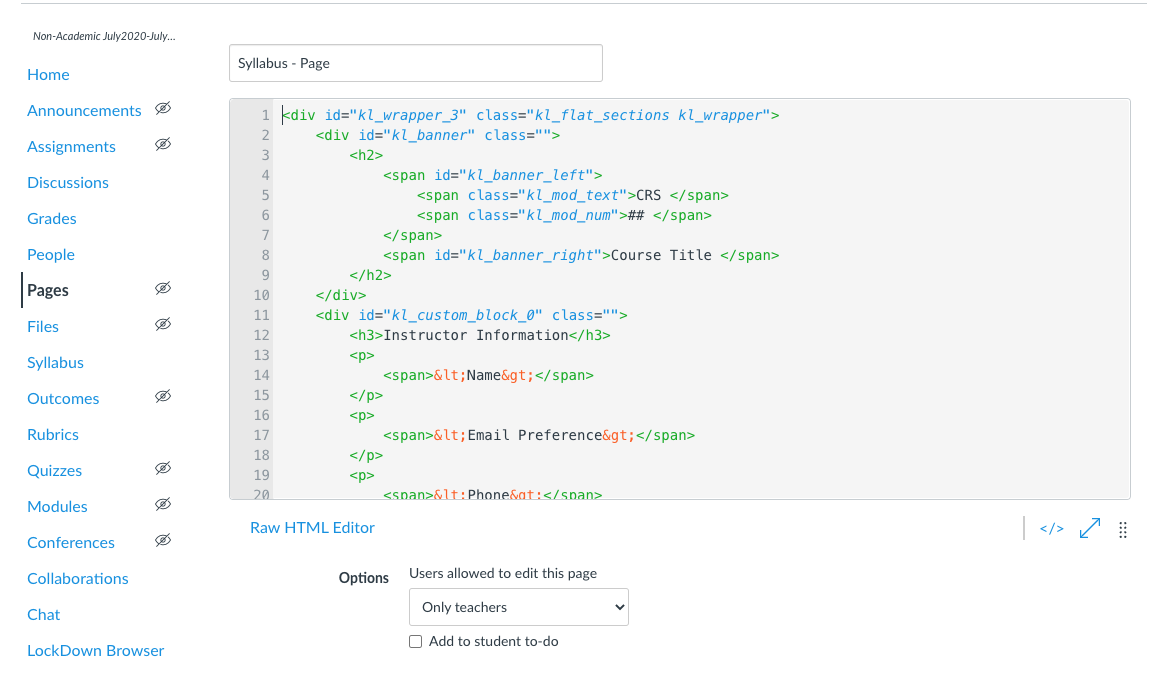
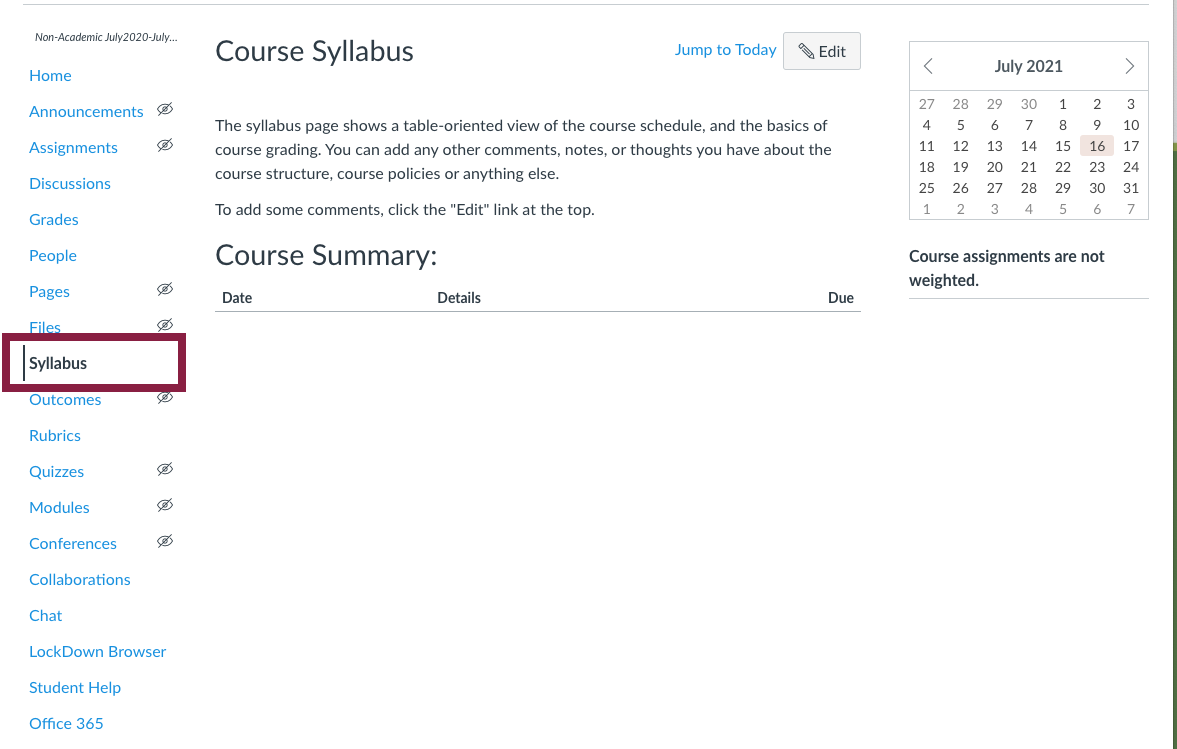
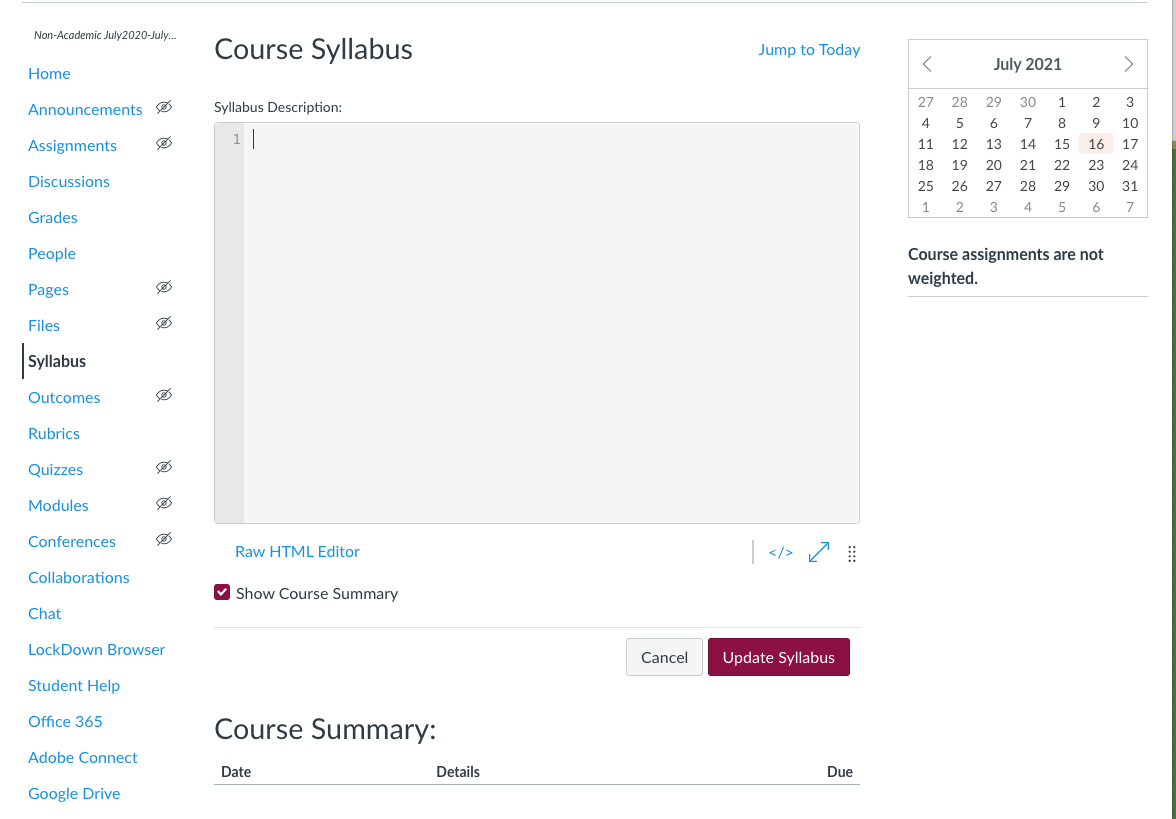
Do not forget to press "Update Syllabus" to save your changes and to publish to your course when you are ready.